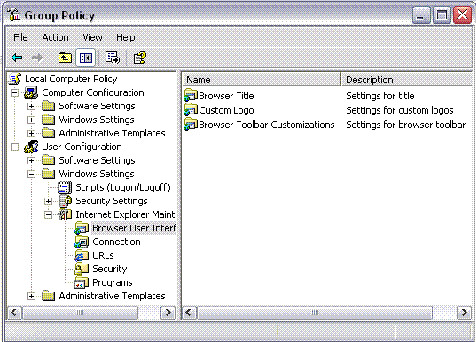Monday, October 1, 2007
Yahoo Messenger Tips & Tricks
Yahoo! Messenger—The Latest Version:
The latest version of Yahoo! Messenger is a significant improvement over previous versions. Go to http://messenger.yahoo.com/ to download it, and to see what’s new.
New Mail Alert:
To be alerted in Yahoo! Messenger whenever you receive new mail in your Yahoo! account, do the following: Select Login > Preferences. Go to the Alerts and Sounds category. Under ‘Alert me when:’, highlight ‘I receive a mail message’. Select the desired notification options under ‘Alert me by:’, and click OK.
All The Smileys You Want:
Want to know about all the smileys you can use in Yahoo! Messenger, along with their keyboard shortcuts? Point your browser to http://www.bigblueball.com/im/yahoo/yahoo-smileys.php
YEmote2:
Download it from http://www.camgrab.tk/. YEmote2 adds several interesting features to Yahoo! Messenger, such as advanced Webcam capture, easy smileys selection, advanced message archive viewer, an auto-reply feature, and much more. Go to http://www.andy.w2s.co.uk/yahoo/YEmotePlus/index.htm for more on YEmote2.
Change The Title Text:
Here’s how you change the title text that appears at the top of the Messenger window. By default, this is “Yahoo! Messenger”, followed by your status. Simply edit the ymsgr.ini file, which you will find in the same folder as the Messenger program, in your Program Files folder. Locate the file and open it in Notepad. Then, at the end, add the following:
[APP TITLE]
caption=YOUR TEXT
Here, “YOUR TEXT” is whatever you want in the title bar. Save the file and close Messenger. When you restart it you will see your text in the title bar.
Multicast A Message:
To send a message to several recipients at once, right click on the group title in your contact list, on select Send Message to all in this group. Alternatively, hold down [Ctrl] and left-click on the contacts you wish to send a message to. Once you’ve highlighted the required names, simply right click on a name and select ‘Send a message’.
I Don’t Want To Be Your Friend:
Your Buddy Ever wanted to remove your name off someone else’s buddy list? Download a plugin to do this, from http://www.zakie.fsnet.co.uk/nobuddy/
Extra Smileys—Free:
For adult-themed, rude, and just plain naughty smileys for Yahoo! Messenger,
navigate to http://www.geocities.com /basefaces/. You will find a link there to download a zipped archive.
WISE WORDS:Do wrong to none.
Sunday, September 30, 2007
Customization Tricks For Windows XP
The steps in this tip will show you how to edit the registry for a time-saving shortcut for enabling and disabling your screensaver.
When you perform maintenance operations such as defragmenting or backing up the hard disk, you probably disable your screensaver before you begin to prevent it from interfering with the maintenance operation. However, disabling your screensaver manually is a multistep operation that involves accessing the Display Properties dialog box, navigating to the Screen Saver tab, and setting the screen saver to None. Then, you need to re-enable the screen saver after you complete the maintenance operation.
Fortunately, you can automate the disabling and enabling screen saver procedures with a couple of registry shortcuts. Note: Editing the registry is risky, so make sure you have a verified backup before making any changes.
Here's how.
1. Launch Notepad and type the following four lines. (Note: The second line must be blank.)
Windows Registry Editor Version 5.00
[HKEY_CURRENT_USER\Control Panel\Desktop]
"ScreenSaveActive"="0"
2. Save the file to your desktop with the name Disable Screen Saver.reg.
3. Change the 0 to a 1 in the fourth line.
4. Save the file to your desktop with the name Enable Screen Saver.reg.
Now, when you need to disable the screen saver, just double-click the Disable Screen Saver.reg shortcut. To enable the screen saver, double-click the Enable Screen Saver.reg shortcut.
When you run either of these files, the Registry Editor will display two confirmation prompts—one before making the change and one after making the change.
Create a drive menu for My Computer:
Set My Computer to work like a menu for easier access to the drives you need.
By default, the My Computer item on the Start menu is configured to work like a standard folder window. If you need to access a specific drive, select My Computer from the Start menu, wait a moment for the window to appear, and then double-click the icon for the drive you need to access.
When you're in a hurry, this two-step procedure can be time-consuming and frustrating—especially if My Computer contains a large number of drive icons. However, Windows XP makes it easy for you to configure My Computer so it works like a menu, with each drive listed as a menu item.
Here's how.
1. Right-click the Start button, and select Properties.
2. Click Customize, which is adjacent to the Start Menu radio button, and select Advanced.
3. Scroll through the Start Menu Items list box until you see My Computer.
4. Select Display As A Menu, and click OK twice.
Now, when you select My Computer from the Start menu, you'll see a menu of individual drives. To access the contents of that drive, just select the drive letter from the menu.
Add UNC information to the command prompt in XP:
Here’s a trick for configuring the command prompt to display the full UNC of a mapped drive letter.
If you're like most system administrators, you more than likely prefer to perform common tasks using Windows XP's vast array of command-line tools. If so, here's another trick to add to your toolbox.
Did you know that you can configure the command prompt to display the full UNC of a mapped drive letter? The ability to tell at a glance which server a particular driver letter maps to can save you both time and frustration when working at the command line. All you have to do is add a special character to the Prompt command.
Here's how.
1. Press [Windows][Break] to open the System Properties dialog box.
2. On the Advanced tab, click the Environment Variables button.
3. In the System Variables section, click the New button.
4. Enter PROMPT in the Variable Name text box.
5. Enter $m$p$g in the Variable Value text box.
6. Click OK three times to close all open dialog boxes.
Now, when you open a command prompt and access a mapped drive letter, you'll see the UNC path in the prompt.
Switch to Windows' basic search tool in XP:
Learn how to switch from the Windows XP Search Companion to the basic search tool.
As you probably know, the Windows XP Search Companion provides users with a lot of bells and whistles designed to make searching for files on hard drives much easier. But sometimes all of these extra features just get in the way.
If you're longing for Windows 2000's basic search tool, it doesn't have to be in vain. The basic search tool is still available in Windows XP, and you can activate it with a quick registry edit. Note: Editing the registry is risky, so be sure you have a verified backup before making any changes.
Here's how.
1. Open the Registry Editor (Regedit.exe).
2. Navigate to HKEY_CURRENT_USER\Software\Microsoft\Windows\ CurrentVersion\Explorer\CabinetState.
3. Go to Edit | New | String Value.
4. Name the new value Use Search Asst.
5. Double-click the new value, type no in the Value Data text box, and click OK.
6. Close the Registry Editor, and restart the system.
To switch back to the Search Companion, just go back to the Registry Editor, and change the Value Data to yes.
Add a Safe Mode option to the Boot menu in Windows XP:
Follow these steps to add a Safe Mode option to the Boot menu.
When you're experiencing a problem with Windows XP, you may need to boot the system into Safe Mode more than once. However, doing so can be a tiresome process. When the Boot menu appears, you must press [F8], and then you must select Safe Mode from yet another menu.
Wouldn't it be nice if Safe Mode were available from the Boot menu? In fact, it's relatively easy to add a Safe Mode option to the Boot menu.
Here's how.
1. Press [Windows][Break] to open the System Properties dialog box.
2. On the Advanced tab, click the Settings button in the Startup And Recovery section.
3. In the System Startup section, click the Edit button.
4. When the Boot.ini file opens in Notepad, locate the line that ends with the /fastdetect switch.
5. Highlight and copy that line and paste it in the line below.
6. Change the section on the line that reads WINDOWS="Microsoft Windows XP Professional" to WINDOWS="Safe Mode."
7. Add the following to the end of the line:
/safeboot:minimal /sos /bootlog
Make the Windows XP Favorites menu more useful in Windows Explorer:
Your favorite menu just got better at dealing with your Favorites. This shortcut will let you cut through the maze of folders on your Windows XP machine running Windows Explorer. Note: This tip applies to both Windows XP Professional and Home.
Similar to Internet Explorer, the Favorites menu in Windows XP appears in Windows Explorer. This makes it easy for you to access the Internet from within Windows Explorer. However, it really serves no other purpose in Windows Explorer—even though it has the potential to do so much more.
You can make hard disk and network navigation much easier and more efficient if you use the Favorites menu as a place to keep shortcuts to deeply nested folders on your hard disk, as well as to network drives you access frequently. Doing so just takes a bit of rethinking about how you use and organize the Favorites menu.
Here's how.
1. Press [Windows]R to access the Run dialog box, type Favorites in the Open text box, and click OK to open the Favorites folder in Windows Explorer.
2. Use the Make A New Folder command in the File And Folder Tasks pane to create three new folders, naming them Internet, Local Folders, and Network Folders.
3. Move all of your Internet links, except the folder titled Links, into the newly created Internet folder.
4. Navigate to some of the deeply nested folders on your hard disk that you access frequently and use the Add To Favorites command on the Favorites menu to create links in the Local Folders folder.
5. Navigate to some of the network shares that you access frequently and use the Add To Favorites command to create links in the Network Folders folder.
Now, when you're in Windows Explorer you can use the Local Folders and Network Folders shortcuts on the Favorites menu to make quick work of your regular hard disk and network navigation.
Simplify copy and paste operations in Windows XP:
Copying and pasting in Windows XP is simple enough—but how would you like to make it even easier? Teach some old keys new tricks and simplify the copy and paste process in both Professional and Home versions.
Do you spend a lot of time on your Windows XP machine researching IT-related topics on the Internet? If so, chances are that you probably spend time copying text from interesting Web sites and then pasting that text into word processing documents for later reference. That's four separate keyboard strokes—[Ctrl]C to copy and [Ctrl]V to paste—each time you want to save snippets of text. Wouldn't it be nice if you could reduce each operation to a single keystroke? Well, you can!
If you have a Microsoft keyboard that provides a special set of buttons across the top, you can use the IntelliType software to reassign any of the special buttons to perform the copy and paste operations.
Here's how.
1. Download and install the most current version of the IntelliType software for your keyboard from the Microsoft Hardware site. (This step is optional because the IntelliType software you have installed will allow you to reassign the special buttons.)
2. Access the Control Panel and double-click the Keyboard icon to display the Keyboard Properties dialog box.
3. Select the Key Settings tab, choose a key in the list, and click the Edit button to launch the Reassign A Key wizard.
4. Select the Choose From A List Of Commands option button in the Custom section and click Next.
5. In the Select A Command From The List scrolling list box, select the Copy command and click Finish.
6. Repeat steps 3 through 5 and assign another key to the Paste command.
7. When you return to the Keyboard Properties dialog box, click OK.
Now, anytime you want to perform a copy or paste operation, all you have to do is press the buttons that you reassigned. Likewise for a paste-only operation.
Friday, September 28, 2007
Tips And Tricks, Windows XP - Part9
To enable protection on system files such as the KnownDLLs list, add the following value;
1. Open RegEdit
2. HKEY_LOCAL_MACHINE\System\CurrentControlSet\
Control\SessionManager
3. Create the a Dword value and name it "ProtectionMode "
4. Set the Value to 1
The Fix For Grayed Out Boxes:
The File Types tab in Explorer's View / Options menu lets you edit most of your file types, but certain settings cannot be changed. The default action for a batch file, for instance, runs the batch file instead of opening it via Notepad or Wordpad. Thus, when you double-click on AUTOEXEC.BAT, a DOS window opens, and the file executes. If you want to change this default action and edit a batch file when you double-click on it, however, the File Types tab does not let you do so; the Set Default button for the file type called MS-DOS Batch File is always grayed out.
The button is grayed out because HKEY_CLASSES_ROOT's batfile key contains an EditFlag value entry. Such entries are used throughout the Registry to prevent novice users from altering certain system settings. The binary data in batfile's EditFlag reads d0 04 00 00. If you change this value to 00 00 00 00, you can then change any of the batch file settings. Do not, however, indiscriminately zero out EditFlag; if you do so in a system ProgID such as Drive or AudioCD, it completely disappears from the File Types list. For ProgIDs that are linked to extensions, set all EditFlags to 00 00 00 00. For system ProgIDs, replace EditFlag data with 02 00 00 00.
If you wish to have access to some buttons while leaving others grayed out, you must know the function of each EditFlag bit. The last two bytes of data are always zero, but most bits within the first two bytes have a specific effect:
• Byte 1, bit 1: Removes the file type from the master list in the File Types tab (select View / Options under Explorer) if it has an associated extension.
• Byte 1, bit 2: Adds the file type to the File Types tab if it does not have an associated extension.
• Byte 1, bit 3: Identifies a type with no associated extension.
• Byte 1, bit 4: Grays out the Edit button in the File Types tab.
• Byte 1, bit 5: Grays out the Remove button in the File Types tab.
• Byte 1, bit 6: Grays out the New button in the Edit File Type dialog (select the Edit button in the File Types tab).
• Byte 1, bit 7: Grays out the Edit button in the Edit File Type dialog.
• Byte 1, bit 8: Grays out the Remove button in the Edit File Type dialog.
• Byte 2, bit 1: Prevents you from editing a file type's description in the Edit File Type dialog.
• Byte 2, bit 2: Grays out the Change Icon button in the Edit File Type dialog.
• Byte 2, bit 3: Grays out the SetDefault button in the Edit File Type dialog.
• Byte 2, bit 4: Prevents you from editing an action's description in the Edit Action dialog (select the Edit button in the Edit File Type dialog).
• Byte 2, bit 5: Prevents you from editing the command line in the Edit Action dialog.
• Byte 2, bit 6: Prevents you from setting DDE (Dynamic Data Exchange) fields in the Edit Action dialog.
The EditFlags value for Drive, for instance, is d2 01 00 00 in Hex (1101 0010 0000 0001 in binary). Bits 2, 5, 7, and 8 are on in byte 1, and bit 1 is on in byte 2. The EditFlag for batfile is d0 04 00 00 in Hex or 1101 0000 0000 0100 in binary. In this case, bits 5, 7, and 8 are on in byte 1, and bit 3 is on in byte 2.
Bits 4, 5, and 6 of byte 2 apply only to actions that are protected. EditFlags with action keys (such as HKEY_CLASSES_ROOT\batfile\shell\open) determine protection. If byte 1, bit 1 of such an EditFlag is 0 (or if there is no EditFlag), then the action is protected. If byte 1, bit 1 is 1, then the action is unprotected.
Increasing the Modem Timeout:
If your modem it is timing out during file transfers or loading Web Pages, you might try increasing the timeout period. To change the Time Out::
1.Open RegEdit
2.Go to HKEY_LOCAL_MACHINE\System\CurrentControlSet\
Services\Class\Modem\XXXX\Settings Where XXXX is the number of your modem
3. In the right panel and double click on Inactivity Timeout
4.The number of minutes for a timeout should be entered between the brackets.
5.For example, a setting could have S19=<10> to set it to 10 minutes
Recycle Bin Edits:
Playing with the recycle bin. Why not make the icon context menu act like other icon context menus.
Add rename to the menu:
HKEY_CLASSES_ROOT\CLSID\
{645FF040-5081-101B-9F08-00AA002F954E}\ShellFolder
"Attributes"=hex:50,01,00,20
Add delete to the menu:
HKEY_CLASSES_ROOT\CLSID\
{645FF040-5081-101B-9F08-00AA002F954E}\ShellFolder
"Attributes"=hex:60,01,00,20
Add rename and delete to the menu:
HKEY_CLASSES_ROOT\CLSID\
{645FF040-5081-101B-9F08-00AA002F954E}\ShellFolder
"Attributes"=hex:70,01,00,20
Restore the recycle bin to Windows defaults including un-deleting the icon after deletion:
Restore the icon.
HKEY_LOCAL_MACHINE\SOFTWARE\Microsoft\Windows\CurrentVersion\explorer
\Desktop\NameSpace\{645FF040-5081-101B-9F08-00AA002F954E}
@="Recycle Bin"
Reset Windows defaults.
HKEY_CLASSES_ROOT\CLSID\
{645FF040-5081-101B-9F08-00AA002F954E}\ShellFolder
"Attributes"=hex:40,01,00,20
Other edits to the recycle bin icon:
HKEY_CLASSES_ROOT\CLSID\
{645FF040-5081-101B-9F08-00AA002F954E}\ShellFolder
"Attributes"=hex:40,01,01,20 ... standard shortcut arrow
"Attributes"=hex:40,01,02,20 ... a different shortcut arrow
"Attributes"=hex:40,01,04,20 ... and still another shortcut arrow
"Attributes"=hex:40,01,08,20 ... make it look disabled (like it's been cut)
For Windows XP and 2000 also edit HKEY_CURRENT_USER\Software\Microsoft\Windows\
CurrentVersion\Explorer\CLSID\
{645FF040-5081-101B-9F08-00AA002F954E}
For Windows ME also edit HKEY_CURRENT_USER\Software\Classes\
CLSID{645FF040-5081-101B-9F08-00AA002F954E}
Changing the caption on the Title Bar:
Change the Caption on the Title Bar for OutLook Express or the Internet Explorer:
For Outlook Express:
1. Open RegEdit
2. Go to HKEY_CURRENT_USER\Software\Microsoft\OutLook Express
3. Add a string value "WindowTitle" (no space)
4. Modify the value to what ever you like.
For no splash screen, add a dword value "NoSplash" set to 1
For IE5 and up use: HKEY_CURRENT_USER\IDENTITIES\
{9DDDACCO-38F2-11D6-93CA-812B1F3493B}\ SOFTWARE\MICROSOFT\OUTLOOK EXPRESS\5.0
The Key {9DDDACCO-38F2-11D6-93CA-812B1F3493B} can be any key you find here. Each user has his own Key number.
The Key 5.0 is whatever version of IE you have
For Internet Explorer:
1. Open RegEdit
2. Go to HKEY_LOCAL_MACHINE\Software\Microsoft\Internet Explorer\Main
3. Add a string value "Window Title" (use a space)
4. Modify the value to what ever you like.
WISE WORDS:Distance lends enchantment to the view.
Thursday, September 27, 2007
Tips And Tricks, Windows XP - Part8
You can change the Icons Windows uses for folders, the Start Menu, opened and closed folder in the Explorer, and many more.
1. Open RegEdit
2. Go to HKEY_LOCAL_MACHINE\Software\Microsoft\Windows\
CurrentVersion\Explorer\Shell Icons
3. Add a string value for each Icon you wish to change.
Example: "3" ="C:\Windows\Icons\MyIcon.ico,0" This will change the closed folders in the Explorer to "MyIcon.ico". Here is a complete list for each value.
0= Unknown file type
1= MSN file types
2= Applications Generic
3= Closed Folder
4= Open Folder
5= 5.25" Drive
6= 3.25" Drive
7= Removable Drive
8= Hard Drive
9= NetWork Drive
10= Network Drive Offline
11= CD-ROM Drive
12= RAM Drive
13= Entire Network 14= Network Hub
15= My Computer
16= Printer
17= Network Neighborhood
18= Network Workgroup
19= Start Menu's Program Folders
20= Start Menu's Documents
21= Start Menu's Setting
22= Start Menu's Find
23= Start Menu's Help
24= Start Menu's Run
25= Start Menu's Suspend
26= Start Menu's PC Undock
27= Start Menu's Shutdown 28= Shared
29= Shortcut Arrow
30= (Unknown Overlay)
31= Recycle Bin Empty
32= Recycle Bin Full
33= Dial-up Network
34= DeskTop
35= Control Panel
36= Start Menu's Programs
37= Printer Folder
38= Fonts Folder
39= Taskbar Icon
40= Audio CD
You need to reboot after making changes. You may need to delete the hidden file ShellIconCache if after rebooting the desired Icons are not displayed.
Disabling My Computer:
In areas where you are trying to restrict what users can do on the computer, it might be beneficial to disable the ability to click on My Computer and have access to the drives, control panel etc.
To disable this:
1.Open RegEdit
2.Search for 20D04FE0-3AEA-1069-A2D8-08002B30309D
3.This should bring you to the HKEY_CLASSES_ROOT\CLSID section
4.Delete the entire section.
Now when you click on My Computer, nothing will happen.
You might want to export this section to a Registry file before deleting it just in case you want to enable it again. You can also hide all the Desktop Icons, see Change/Add restrictions.
Opening Explorer from My Computer:
By default, when you click on the My Computer icon, you get a display of all your drives, the Control Panel etc. If you would like to have this open the Explorer:
1. Open RegEdit
2. Go to HKEY_CLASSES_ROOT\CLSID\
{20D04FE0-3AEA-1069-A2D8-08002B30309D}\Shell
3 . Add a new Key named "Open" if it does not exists by right clicking "Shell" and selecting new.
4. . Add a new Key named "Command" by right clicking "Open" and selecting new
5. Set the (Default) value for the Command Key to "Explorer.exe" or "C:\Windows\Explorer.exe"
Setting the Minimum Password Length:
1.Open RegEdit
2.Go to HKEY_LOCAL_MACHINE\SOFTWARE\Microsoft\Windows\
CurrentVersion\Policies\Network
3. Now, choose the Edit/New/Binary value command and call the new value MinPwdLen. Press Enter twice and Assign it a value equal to your minimum password length.
Add\delete programs to run every time Windows starts:
You can start or stop programs from executing at bootup by adding or deleting them to/from the run Keys in the Registry. Windows loads programs to start in the following order; Program listed in the Local Machine hive, then the Current User hive, then theWin.ini Run= and Load = lines. then finally programs in your Start Up folder.
To add or remove programs in the Registry
1.Open RegEdit
2.Go to the desired Key
HKEY_LOCAL_MACHINE\SOFTWARE\Microsoft\Windows\
CurrentVersion\Run
HKEY_LOCAL_MACHINE\SOFTWARE\Microsoft\Windows\
CurrentVersion\RunServices
HKEY_CURRENT_USER\SOFTWARE\Microsoft\Windows\
CurrentVersion\Run
HKEY_CURRENT_USER\SOFTWARE\Microsoft\Windows\
CurrentVersion\RunServices
3. Add a new String Value and name it anything you like
4. For the value data, enter the path and executable for the program you want to run.
By adding the value to the HKEY_CURRENT_USER hive instead allows the program to start only when that user is logged on.
If you add the value to the RunOnce key the program will run once and be removed from the key by Windows.
Removing the Shortcut Icon Arrows:
1.Open RegEdit
2.Open the Key HKEY_CLASSES_ROOT
3.Open the Key LNKFILE
4.Delete the value IsShortcut
5.Open the next Key PIFFILE
6.Delete the value IsShortcut
7.Restart the Windows
Turn Off Window Animation:
You can shut off the animation displayed when you minimize and maximize Windows.
1. Open RegEdit
2. Go to HKEY_CURRENT_USER\Control panel \
Desktop\WindowMetrics
3. Create a new string value "MinAnimate".
4. Set the value data of 0 for Off or 1 for On
Removing Programs from Control Panel's Add/Remove Programs Section:
If you uninstalled a program by deleting the files, it may still show up in the Add/Remove programs list in the Control Panel.
In order to remove it from the list.
1.Open RegEdit
2.Go to HKEY_LOCAL_MACHINE\SOFTWARE\Microsoft\Windows\
CurrentVersion\Uninstall
3.Delete any programs here.
If you have a problem locating the desired program open each key and view the DisplayName value
WISE WORDS:Defeat is a school in which truth always grows strong.
Wednesday, September 26, 2007
Tips And Tricks, Windows XP - Part7
If you want to make restrictions to what users can do or use on their computer without having to run Poledit, you can edit the Registry. You can add and delete Windows features in this Key shown below.
Zero is Off and the value 1 is On. Example: to Save Windows settings add or modify the value name NoSaveSettings to 0, if set to1 Windows will not save settings. And NoDeletePrinter set to 1 will prevent the user from deleting a printer.
The same key shows up at:
HKEY_USERS\(yourprofilename)\Software\Microsoft\Windows\
CurrentVersion\Policies\Explorer
so change it there also if you are using different profiles.
1.Open RegEdit
2.Go to HKEY_CURRENT_USER\Software\Microsoft\CurrentVersion\Policies
3.Go to the Explorer Key (Additional keys that can be created under Policies are System, Explorer, Network and WinOldApp )
4.You can then add DWORD or binary values set to 1 in the appropriate keys for ON and 0 for off.
NoDeletePrinter - Disables Deletion of Printers
NoAddPrinter - Disables Addition of Printers
NoRun - Disables Run Command
NoSetFolders - Removes Folders from Settings on Start Menu
NoSetTaskbar - Removes Taskbar from Settings on Start Menu
NoFind - Removes the Find Command
NoDrives - Hides Drives in My Computers
NoNetHood - Hides the Network Neighborhood
NoDesktop - Hides all icons on the Desktop
NoClose - Disables Shutdown
NoSaveSettings - Don't save settings on exit
DisableRegistryTools - Disable Registry Editing Tools
NoRecentDocsMenu - Hides the Documents shortcut at the Start button
NoRecentDocsHistory- Clears history of Documents
NoFileMenu _ Hides the Files Menu in Explorer
NoActiveDesktop - No Active Desktop
NoActiveDesktopChanges- No changes allowed
NoInternetIcon - No Internet Explorer Icon on the Desktop
NoFavoritesMenu - Hides the Favorites menu
NoChangeStartMenu _ Disables changes to the Start Menu
NoFolderOptions _ Hides the Folder Options in the Explorer
ClearRecentDocsOnExit - Empty the recent Docs folder on reboot
NoLogoff - Hides the Log Off .... in the Start Menu
And here are a few more you can play with
ShowInfoTip
NoTrayContextMenu
NoStartMenuSubFolders
NoWindowsUpdate
NoViewContextMenu
EnforceShellExtensionSecurity
LinkResolveIgnoreLinkInfo
NoDriveTypeAutoRun
NoStartBanner
NoSetActiveDesktop
EditLevel
NoNetConnectDisconnect
RestrictRun - Disables all exe programs except those listed in the RestrictRun subkey
This key has many other available keys, there is one to even hide the taskbar, one to hide the control panel and more. I'm not telling you how, as someone may want to play a trick on you. The policies key has a great deal of control over how and what program can run and how one can access what feature.
In the System key you can enter:
NoDispCPL - Disable Display Control Panel
NoDispBackgroundPage - Hide Background Page
NoDispScrSavPage - Hide Screen Saver Page
NoDispAppearancePage - Hide Appearance Page
NoDispSettingsPage - Hide Settings Page
NoSecCPL - Disable Password Control Panel
NoPwdPage - Hide Password Change Page
NoAdminPage - Hide Remote Administration Page
NoProfilePage - Hide User Profiles Page
NoDevMgrPage - Hide Device Manager Page
NoConfigPage - Hide Hardware Profiles Page
NoFileSysPage - Hide File System Button
NoVirtMemPage - Hide Virtual Memory Button
In the Network key you can enter:
NoNetSetup - Disable the Network Control Panel
NoNetSetupIDPage - Hide Identification Page
NoNetSetupSecurityPage - Hide Access Control Page
NoFileSharingControl - Disable File Sharing Controls
NoPrintSharing - Disable Print Sharing Controls
In the WinOldApp key you can enter:
Disabled - Disable MS-DOS Prompt
NoRealMode - Disables Single-Mode MS-DOS
Disable Password Caching:
To disable password caching, which allows for the single Network login and eliminates the secondary Windows logon screen. Either use the same password or:
1. Open RegEdit
2. Go to the key HKEY_LOCAL_MACHINE\SOFTWARE\Microsoft\Windows\
CurrentVersion\Policies\Network
3. Add a Dword value "DisablePwdCaching" and set the value to 1
Remove Open, Explore & Find from Start Button:
When you right click on the Start Button, you can select Open, Explore or Find.
Open shows your Programs folder. Explore starts the Explorer and allows access to all drives.
Find allows you to search and then run programs. In certain situations you might want to disable this feature.
To remove them:
1.Open RegEdit
2.Go to HKEY_CLASSES_ROOT\Directory\Shell\Find
3.Delete Find
4.Scroll down below Directory to Folder
5.Expand this section under shell
6.Delete Explore and Open
Caution: - When you remove Open, you cannot open any folders
Removing Items from NEW Context Menu:
When you right-click on the desktop and select New, or use the File Menu item in the Explore and select New a list of default templates you can open up are listed.
To remove items from that list:
1. Open RegEdit
2. Do a Search for the string ShellNew in the HKEY_CLASSES_ROOT Hive
3. Delete the ShellNew command key for the items you want to remove.
Changing Telnet Window:
You can view more data if you increase the line count of Telnet. By Default it has a window size of 25 lines. To increase this so you can scroll back and look at a larger number on lines:
1. Open RegEdit
2. Go to HKEY_CURRENT_USER\Software\Microsoft\Telnet
3. Modify the value data of "Rows"
Changing the Tips of the Day:
You can edit the Tips of the day in the Registry by going to:
HKEY_LOCAL_MACHINE\SOFTWARE\Microsoft\Windows\
CurrentVersion\explorer\Tips
Disabling the Right-Click on the Start Button:
Normally, when you right button click on the Start button, it allows you to open your programs folder, the Explorer and run Find.
In situations where you don't want to allow users to be able to do this in order to secure your computer.
1.Open RegEdit
2.Search for Desktop
3.This should bring you to HKEY_CLASSES_ROOT\Directory
4.Expand this section
5.Under Shell is Find
6.Delete Find
7.Move down a little in the Registry to Folder
8.Expand this section and remove Explore and Open
Now when you right click on the Start button, nothing should happen.
You can delete only those items that you need.
Note: - On Microsoft keyboards, this also disables the Window-E (for Explorer) and Window-F (for Find) keys.
WISE WORDS:Confidence; you get it by getting it.
Tuesday, September 25, 2007
Tips And Tricks, Windows XP - Part6
You can add "Open With..." to the Right click context menu of all files.This is great for when you have several programs you want to open the same file types with. I use three different text editors so I added it to the ".txt" key.
1. Open RegEdit
2. Go to HKEY_CLASSES_ROOT\*\Shell
3. Add a new Key named "OpenWith" by right clicking the "Shell" Key and selecting new
4. Set the (Default) to "Op&en With..."
5. Add a new Key named "Command" by right clicking the "OpenWith" Key and selecting new
6. Set the (Default) to "C:\Windows\rundll32.exe shell32.dll,OpenAs_RunDLL %1", C:\ being your Windows drive. You must enter the "OpenAs_RunDLL %1" exactly this way.
Customize the System Tray:
You can add your name or anything you like that consists of 8 characters or less. This will replace the AM or PM next to the system time. But you cannot do this if you are using any of our software during the trial period; it will corrupt the trial license.
1. Open RegEdit
2. Go to HKEY_CURRENT_USER\Control Panel\International
3. Add two new String values, "s1159" and "s2359"
4. Right click the new value name and modify. Enter anything you like up to 8 characters.
If you enter two different values when modifying, you can have the system tray display the two different values in the AM and PM.
Disable the Outlook Express Splash Screen:
You can make OutLook Express load quicker by disabling the splash screen:
1. Open RegEdit
2. Go to HKEY_CURRENT_USER\Software\Microsoft\OutLook Express
3. Add a string value "NoSplash"
4. Set the value data to 1 as a Dword value
Multiple Columns For the Start Menu:
To make Windows use multiple Start Menu Columns instead of a single scrolling column, like Windows 95 had:
1. Open RegEdit
2. Go to the key HKEY_LOCAL_MACHINE\Software\Microsoft\Windows\
CurrentVersion\Explorer\Advanced
3. Create a string value "StartMenuScrollPrograms"
4. Right click the new string value and select modify
5. Set the value to "FALSE"
Change Default Folder Locations:
You can change or delete the Windows mandatory locations of folder like My Documents:
1. Open RegEdit
2. Go to HKEY_CURRENT_USER\Software\Microsoft\Windows\CurrentVersion\Explorer\Shell Folders
3. Change the desired folder location, My Documents is normally list as "Personal"
4. Open the Explorer and rename or create the folder you wish.
To change the desired location of the Program Files folder
1. Go to HKEY_LOCAL_MACHINE\Software\Microsoft\Windows\CurrentVersion
2. Change the value of "ProgramFiles", or "ProgramFilesDir"
Now when you install a new program it will default to the new location you have selected.
Change the Registered User Information:
You can change the Registered Owner or Registered Organization to anything you want even after Windows is installed.
1) Open RegEdit
2) Got to HKEY_LOCAL_MACHINE\SOFTWARE\Microsoft\Windows\CurrentVersion.
3) Change the value of "RegisteredOrganization" or "RegisteredOwner", to what ever you want
Changing Exchange/Outlook Mailbox Location:
To change the location of your mailbox for Exchange:
1. Open RegEdit
2. Go to HKEY_CURRENT_USER\Software\Microsoft\Windows Messaging Subsystem\Profiles
3. Go to the profile you want to change
4. Go to the value name that has the file location for your mailbox (*.PST) file
5. Make the change to file location or name
To change the location of your mailbox for Outlook
1. Open RegEdit
2. Go to HKEY_CURRENT_USER\Software\Microsoft\Outlook (or Outlook Express if Outlook Express)
3. Go to the section "Store Root"
4. Make the change to file location
Adding an Application to the Right Click on Every Folder:
Here is how to add any application to the Context Menu when you right click on any Folder. This way you do not have to always go to the Start Menu. When you right click on any folder, you can have access to that application, the same as using Sent To.
1. Open RegEdit
2. Go to HKEY_CLASSES_ROOT\Folder\shell
3. Add a new Key to the "Shell" Key and name it anything you like.
4. Give it a default value that will appear when you right click a folder, i.e. NewKey( use an "&" without the quotes, in front of any character and it will allow you to use the keyboard)
5. Click on the Key HKEY_CLASSES_ROOT\Folder\shell\NewKey
6. Add a New Key named Command
7. Set the (Default) value of the application you want to run
8. For example: c:\program files\internet explorer\iexplore.exe (Include the full path and parameters if you need them)
Changing the Location of Windows' Installation Files :
If you need to change the drive and or path where Windows looks for its installation files:
1.Open RegEdit
2.Go to HKEY_LOCAL_MACHINE\SOFTWARE\Microsoft\Windows\CurrentVersion\Setup
3.Edit the value next to SourcePath
Automatic Screen Refresh:
When you make changes to your file system and use Explorer, the changes are not usually displayed until you press the F5 key
To refresh automatically:
1. Open RegEdit
2. Go to HKEY_LOCAL_MACHINE\System\CurrentControlSet\Control\Update
3. Set the value name "UpdateMode" to 1
WISE WORDS:Eat to please thyself, but dress to please others.
Monday, September 24, 2007
Tips And Tricks, Windows XP - Part5
How can you stop Windows XP from launching program CDs?
Click Start, click Run, type GPEDIT.MSC to open Group Policy in the Microsoft
Management Console.
Double-click Computer Configuration, double-click Administrative templates,
double-click System, and then click Turn off autoplay.
The instructions on your screen describe how to configure this setting. Click
Properties to display the setting dialog.
Click Enabled, and choose CD-ROM drives, then click OK, to stop CD autoplay.
This setting does not prevent Autoplay for music CDs.
Turn off System Restore to Save Space:
By default, Windows XP keeps a backup of system files in the System Volume
Information folder. This can eat up valuable space on your hard drive. If you
don't want Windows to back up your system files:
Open the Control Panel.
Double-click on System.
Click the System Restore tab.
Check "Turn off System Restore on all drives".
Hit Apply.
You may now delete the System Volume Information folder.
Stop Jerky Graphics:
If you are connected to a LAN and have problems with jerky graphics, this might
be the solution:
Right-click "MyComputer".
Select "Manage".
Click on "Device Manager".
Double-click on your NIC under "Network Adapters".
In the new window, select the "Advanced" tab.
Select "Connection Type" and manually set the value of your NIC. (Not "Auto
Sense" which is default.).
You should reboot.
Increase Your Cable Modem or DSL Speed in XP:
This tweak is for broad band cable connections on stand alone machines with
WinXP professional version - might work on Home version also. It may also work
with networked machines as well.
This tweak assumes that you have let WinXP create a connection on install for
your cable modem/NIC combination and that your connection has tcp/ip - QoS -
file and print sharing - and client for Microsoft networks , only, installed.
It also assumes that WinXP will detect your NIC and has in-box drivers for it.
If it doesn't do not try this.
In the "My Network Places" properties (right-click on the desktop icon and
choose properties), highlight the connection
then at the menu bar choose "Advanced" then "Advanced Settings". Uncheck the
two boxes in the lower half for the bindings for File and Printer sharing and Client for MS networks. Click OK.
Adjust Various Visual Effects:
Open up the Control Panel.
Go under System and click on the Advanced tab.
Click settings under Performance options.
You can now change various graphical effects (mainly animations and shadows).
Synchronize Your Computer Clock with an Internet Time Server:
Does your computer have the right time? If your computer is not part of a
domain, you can synchronize your computer clock with an Internet time server.
To do so:
Double–click the time on your task bar.
Click the Internet Time tab.
Select the time server you want to use and make sure to select the Automatically
synchronize with an Internet time
server check box.
Disable Error Reporting:
Open Control Panel.
Click on Performance and Maintenance.
Click on System.
Then click on the Advanced tab.
Click on the error-reporting button on the bottom of the windows.
Select Disable error reporting.
Click OK. Click OK.
WISE WORDS:Early and provident care is the mother of safety.
Saturday, September 22, 2007
Tips And Tricks, Windows XP - Part4
It is possible to disable the XP splash screen, which will slightly speed up the
overall boot process. Be aware that removing the splash screen will also cause
you not to see any boot-up messages that might come up (chkdsk, convert ... ),
but if your system runs without any problems then it should not matter.
Edit boot.ini.
Add " /noguiboot" right after "/fastdetect".
Upon restarting, the splash screen will be gone. It can be re-enabled by removing the new switch.
Clean Your Prefetch to Improve Performance:
This is a unique technique for WinXP. We know that it is necessary to scrub registry and TEMP files for Win9X/ME/2000 periodically. Prefetch is a new and
very useful technique in Windows XP. However, after using XP some time, the prefetch directory can get full of junk and obsolete links in the Prefetch catalog, which can slow down your computer noticeably.
Open C (system drive):/windows/prefetch, delete those junk and obsolete files,
reboot. It is recommended that you do this every month.
Performance Increase Through My Computer:
Easy enough tweak to usually find out about it on your own, but still, some of
us still don't find it right away. So here it is:
Start > right-click on My Computer and select Properties.
Click on the "Advanced" tab.
See the "Performance" section? Click "Settings".
Disable the following:
Fade or slide menus into view
Fade or slide ToolTips into view
Fade out menu items after clicking
Show Shadows under menus
Slide open combo boxes
Slide taskbar buttons
Use a background image for each folder type
Use common tasks in folders
There, now Windows will still look nice and perform faster.
Easy Way to Adjust LargeSystemCache:
Normally, the tweak I've seen asks you to go into
HKLM\System\CurrentControlSet\Control\Session Manager\Memory Management and
change the value to either O or 1 to the adjustment the LargeSystemCache.
However, in Windows XP, all you have to do is:
Right-click My Computer.
Select Properties.
Click Advanced.
Choose Performance.
Click Advanced again.
Select either Programs or System Cache under Memory Usage.
Programs = 0 for the registry tweak equivalent
System Cache = 1 for the registry tweak equivalent
Startup & Shutdown Windows XP More Faster:
Like previous versions of windows, it takes long time to restart or shutdown
windows XP when the "Exit Windows" sound is enabled. To solve this problem you
must disable this useless sound.
Click Start button.
Go to settings > Control Panel > Sound, Speech and Audio devices > Sounds and
Audio Devices > Sounds.
Then under program events and windows menu click on "Exit Windows" sub-menu and
highlight it. Now from sounds you can select, choose "none" and then click
Apply and OK.
Now you should see some improvements when starting up or shutting down your system.
Turn Off Autoplay for Program CDs:
How can you stop Windows XP from launching program CDs?
Click Start, click Run, type GPEDIT.MSC to open Group Policy in the Microsoft
Management Console.
Double-click Computer Configuration, double-click Administrative templates,
double-click System, and then click Turn off autoplay.
The instructions on your screen describe how to configure this setting. Click
Properties to display the setting dialog.
Click Enabled, and choose CD-ROM drives, then click OK, to stop CD autoplay.
This setting does not prevent Autoplay for music CDs.
WISE WORDS:Clever men are good, but they are not the best.
Friday, September 21, 2007
EASTER EGGS
Windows XP :
Unexpected shutdown:-You will be needing a software called Resource Hacker. Please refer my earlier post how-to-customise-your-start-button to know how to get Resource Hacker. Resource Hacker is a free tool to view and modify 32-bit Windows executables and resource files.
Open the msgina.dll file, located in the C:\Windows\System32 directory, in Resource Hacker. In the left pane, expand Dialog > 2210 > 1033. A dialog box opens at the bottom right hand of the screen. Notice the line just below the drop-down list entitled ‘Why did the computer shut down unexpectedly?!’
Solitare Win Win:-Force Solitare to win by a hack. Here’s how: Open sol.exe located in C:\Windows\System32\ using Resource Hacker. Expand String Table > 64 > 1033 in the left pane. Notice a line in the right pane saying 1010, “Force a win”. Use these numbers to enable the Easter Egg. Now expand Menu > 1 > 1033. Create a menu by typing the following just before the last closing brace:
POPUP “&Easter Egg”
{
MENUITEM "&Egg 1", 1008
MENUITEM "&Egg 2", 1009
MENUITEM "&Egg 3", 1010
}
Now, click the Compile Script button. Next, go to File > Save and save it in the original location, i.e., C:\Windows\System32\sol.exe. Also, replace sol.exe in the C:\Windows\System32\dllcache folder.
Now, a new menu Easter Egg appears with Egg 1, Egg 2 and Egg 3 as options. Click Egg 3 to force a win.
WinRAR:
Works on: WinRAR 3.20, 3.30
Falling Book:-WinRAR—the popular file compression utility—has a smart Easter Egg. Start WinRAR and go to Help > About. Next, click the book icon and it starts to fall. Further, if you press and hold [Shift], and click the logo, you see a small sail boat near the letter ‘R’. You may have to click a few times to see it , though.
Winamp:
Works on: Winamp 2.91:
Full Screen Credits:- Start Winamp, go to Winamp menu, click Nullsoft Winamp and switch to the Credits tab to see an animated screen. Now, hold down [Ctrl] + [Alt] and rightclick twice on the animation. This changes it to full-screen mode and alters the animation a bit. Repeat the same step to get back to normal mode. This full-screen animation depends on the active visualization. Change it to spectrum and then oscilloscope and repeat the process to see the difference.
Works On: Winamp 5:
Full Screen Credits:An animated logo comes up as you go to Winamp menu > Nullsoft Winamp and click the Winamp tab. Press and hold [Shift] and double-click on this logo to change it to an ASCII art.
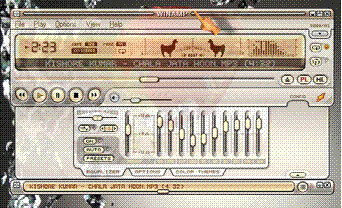 Dancing Llamas:This is one amusing egg in Winamp 5. First play a song with fast beats and heavy bass. Now, switch to the modern skin and resize the main window. Increase its width to make the Beat Analyzer visible to the left of the Spectrum Analyzer. Now, hold down [Shift] + [Ctrl] + [Alt] and click the centre of the Beat Analyzer. You’ll see two llamas striking their heads on the ground in tune with each beat.
Dancing Llamas:This is one amusing egg in Winamp 5. First play a song with fast beats and heavy bass. Now, switch to the modern skin and resize the main window. Increase its width to make the Beat Analyzer visible to the left of the Spectrum Analyzer. Now, hold down [Shift] + [Ctrl] + [Alt] and click the centre of the Beat Analyzer. You’ll see two llamas striking their heads on the ground in tune with each beat.Requires Windows XP or 2000,Winamp5
Transparent Beats:- Play a song that’s akin to the one described above. Now, ensure that the main window has the focus (its title bar should be brighter than that of other windows) and type ‘NULLSOFT’. However, since pressing [L] opens the File Open dialog, you’ll have to press [Esc] after each [L]. Hence, you end up typing [N] [U] [L] [Esc] [L] [Esc] [S] [O] [F] [T]. This done, you see that the main window goes transparent at each beat and then reverts to being opaque. This Easter egg consumes a lot of system resources. If your system runs slow, type NULLSOFT again to turn it off, or just exit Winamp and restart it. In Winamp 2.91, the title bar shows a funny change when you do the same thing. Try this and see yourself.
Windows 98:
Teapot:
Works on: Windows 98, Windows 95
Right-click on the desktop and select Properties. Go to the Screensaver tab and choose the Pipes screensaver. Click Settings and select Pipes as Multiple, Pipe Style as Traditional, Joint Type as Mixed and Surface Style as Solid. Click OK and then click the Preview button. Watch the screensaver churn out teapots instead of joints!
Windows 98 team:
Go to C:\Windows\ ApplicationData\ Microsoft\WELCOME and find the file Weldata.exe. Right-click it and select Create Shortcut. Now, rightclick the shortcut and select Properties. In the General tab, add Y o u _ a r e _ a_real_rascal to the Target text box, after the path, and choose Minimized in the Run combo box. Click OK, doubleclick the shortcut and enjoy!
Windows 98 team:
Version 2
Works on:Windows 98 There is another way to view
Windows 98 team credits. Double-click the clock in the system tray to bring up the Date and Time Properties. Click the Time Zone tab, hold down [Ctrl] and click and hold the mouse button on Cairo, Egypt. With the mouse button still pressed, drag the pointer to Baton Rouge, LA. Release the mouse button but keep [Ctrl] pressed. Click on Baton Rouge, LA again and drag it to Redmond, WA. The credits movie starts to play once you release the mouse button. You can also try doing the same thing in Regional Settings under Control Panel.


to be continued....
WISE WORDS:Constant practice often excels even talent.
Thursday, September 20, 2007
Open the Command Prompt from the Right-Click Menu
As far as i remember, i have had an apps called 'powertoys' from Microsoft. But only God knows where it is hiding in my 250GB harddisk [i am not a very disciplined fellow when comes to organizing things in order when it comes to harddisk or my bedroom.]. Yeah, a little goggling and i can find that stuff again but i rather choose to investigate what actually powertoys does under the hood. Because in computing world nothing is as such as magic. So here is the trick add a extra option for opening cmd prompt to folder right click context menus, also on drives and My Computer.
copy what's in the code area to notepad and save as cmd.reg
CODE:
**********************************************************************************
Windows Registry Editor Version 5.00
[HKEY_CLASSES_ROOT\Drive\shell\cmd]
@="Command Prompt"
[HKEY_CLASSES_ROOT\Drive\shell\cmd\command]
@="cmd.exe /k \"cd %L\""
[HKEY_CLASSES_ROOT\Directory\shell\cmd]
@="Command Prompt"
[HKEY_CLASSES_ROOT\Directory\shell\cmd\command]
@="cmd.exe /k \"cd %L\""
[HKEY_LOCAL_MACHINE\SOFTWARE\Classes\CLSID\
{20D04FE0-3AEA-1069-A2D8-08002B30309D}\shell\cmd]
@="Command Prompt"
[HKEY_LOCAL_MACHINE\SOFTWARE\Classes\CLSID\
{20D04FE0-3AEA-1069-A2D8-08002B30309D}\shell\cmd\command]
@="cmd.exe /k \"cd %L\""
**********************************************************************************
Double click on cmd.reg and merge it into registry. Maybe you need to restart computer to see the effect. I hope, you will also find some usefulness of the newly added option.
***Those who want to do it more easy way rather than editing registry,Download and install a free copy of Microsoft's "Open Command Window Here" PowerToy from http://www.microsoft.com/windowsxp/downloads/powertoys/xppowertoys.mspx
WISE WORDS:Each one sees what he carries in his heart.
Wednesday, September 19, 2007
Internet Explorer Tricks and Tips
-
Making the Internet Explorer & the Explorer Toolbars Fancy
The Internet Explorer toolbar looks pretty simple. Want to make it fancy and kewl? Why not add a background image to it. To do this kewl hack launch the Windows Registry Editor and go to the following key: HKEY_CURRENT_USER\SOFTWARE\Microsoft\ Internet Explorer\Toolbar\.
Now in the right pane create a new String Value and name it BackBitmap and modify it's value to the path of the Bitmap you want to dress it up with by rightclicking on it and choosing Modify. When you reboot the Internet Explorer and the Windows Explorer toolbars will have a new look.
Change Internet Explorer's Caption
Don't like the caption of Internet Explorer caption? Want to change it? Open the registry editor and go to
HKEY_LOCAL_MACHINE\SOFTWARE\Microsoft\Internet Explorer\Main.
In the right pane create a new String Value names Window Title (Note the space between Window and Title). Right click on this newly created String Value and select Modify. Type in the new caption you want to be displayed. Restart for the settings to take place.
Now let's move on to some Outlook Express Tricks.
Colorful Background
Don't like the boring background colors of Outlook Express? To change it launch the Windows Registry Editor and scroll down to the
HKEY_CURRENT_USER\Software\Microsoft\Internet Mail And News key.
On the left pane, click on ColorCycle or select Edit and Modify in the menu. Now change the value to 1. Close and restart. Now, launch Outlook Express and whenever you open up a New Message, hold down ctrl-shift and tap the z key to scroll to change the background color. Repeat the keystroke to cycle through the colors.
Internet Explorer 5 Hidden Features
Microsoft Internet Explorer 5 has several hidden features which can be controlled using the Windows Registry. Open your registry and scroll down to the following key:
HKEY_CURRENT_USER\Software\Policies\Microsoft\Internet Explorer\Restrictions
Create a new DWORD value named x(See complete list of values of x below) and modify it's value to 1 to enable it and to 0 to disable it.
NoBrowserClose : Disable the option of closing Internet Explorer.
NoBrowserContextMenu : Disable right-click context menu.
NoBrowserOptions : Disable the Tools / Internet Options menu.
NoBrowserSaveAs : Disable the ability to Save As.
NoFavorites : Disable the Favorites.
NoFileNew : Disable the File / New command.
NoFileOpen : Disable the File / Open command.
NoFindFiles : Disable the Find Files command.
NoSelectDownloadDir : Disable the option of selecting a download directory.
NoTheaterMode : Disable the Full Screen view option.
Soon i will come up with a new whole range of tricks on iE. Till then enjoy this one.
Tuesday, September 18, 2007
CLSID Folders & Hide Folder
CLSID Folders Explained
Don't you just hate those stubborn stupid icons that refuse to leave the desktop, like the Network Neighborhood icon. I am sure you want to know how you can delete them. You may say, that is really simple, simply right click on the concerned icon and select Delete. Well not exactly, you see when you right click on these special folders( see entire list below)neither the rename nor the delete option does not appear. To delete these folders, there are two methods, the first one is using the System Policy Editor(Poledit in the Windows installation CD)and the second is using the Registry.
Before we go on, you need to understand what CLSID values are. These folders, like the Control Panel, Inbox, The Microsoft Network, Dial Up Networking etc are system folders. Each system folder has a unique CLSID key or the Class ID which is a 16-byte value which identifies an individual object that points to a corresponding key in the registry.
To delete these system Folders from the desktop simply go to the following registry key:
HKEY_LOCAL_MACHINE\Software\Microsoft\Windows\CurrentVersion\
Explorer\Desktop\Namespace{xxxxxxxx-xxxx-xxxx-xxxx-xxxxxxxxxxxx}
To delete an icon simply delete the 16 byte CLSID value within "NameSpace". The following are the CLSID values of the most commonly used icons:
My Briefcase:{85BBD920-42AO-1069-A2E4-08002B30309D}
Desktop: {00021400-0000-0000-C000-0000000000046}
Control Panel:{21EC2020-3AEA-1069-A2DD-08002B30309D}
Dial-Up-Networking:{992CFFA0-F557-101A-88EC-00DD01CCC48}
Fonts: {BD84B380-8CA2-1069-AB1D-08000948534}
Inbox :{00020D76-0000-0000-C000-000000000046}
My Computer :{20D04FE0-3AEA-1069-A2D8-08002B30309D}
Network Neighborhood:{208D2C60-3AEA-1069-A2D7-O8002B30309D}
Printers :{2227A280-3AEA-1069-A2DE-O8002B30309D}
Recycle Bin :{645FF040-5081-101B-9F08-00AA002F954E}
The Microsoft Network:{00028B00-0000-0000-C000-000000000046}
History: {FF393560-C2A7-11CF-BFF4-444553540000}
Winzip :{E0D79300-84BE-11CE-9641-444553540000}
For example, to delete the Recycle Bin, first note down it's CLSID value, which is: 645FF040-5081-101B-9F08-00AA002F954E. Now go to the Namespace key in the registry and delete the corresponding key.
HKEY_LOCAL_MACHINE\SOFTWARE\Microsoft\Windows\CurrentVersion\
explorer\Desktop\NameSpace\{645FF040-5081-101B-9F08-00AA002F954E}
Similarly to delete the History folder, delete the following key:
HKEY_LOCAL_MACHINE\SOFTWARE\Microsoft\Windows\CurrentVersion\
explorer\Desktop\NameSpace\{FBF23B42-E3F0-101B-8488-00AA003E56F8}
Sometimes, you may need to play a trick on your brother or friend, well this one teaches you how to hide all icons from the Desktop. Go to the following registry key:
HKEY_CURRENT_USER\Software\Microsoft\Windows\
CurrentVersion\Policies\Explorer
In the right pane create a new DWORD value by the name: NoDesktop and set its value to: 1. Reboot and you will find no icons on the desktop.
Till now you simply learnt how to delete the special system folders by deleting a registry key, but the hack would have been better if there was a way of adding the DELETE and RENAME option to the right click context menus of these special folders. You can actually change the right click context menu of any system folder and add any of the following options: RENAME, DELETE, CUT, COPY, PASTE and lots more.
This hack too requires you to know the CLSID value of the system folder whose menu you want to customize. In this section, I have taken up Recycle Bin as the folder whose context menu I am going to edit.
Firstly launch the registry editor and open the following registry key:
HKEY_CLASSES_ROOT\CLSID\
{645FF040-5081-101B-9F08-00AA002F954E}\ShellFolder.
In Case you want to edit some other folder like say the FONTS folder, then you will open the following key:
HKEY_CLASSES_ROOT\CLSID\{CLSID VALUE HERE}\ShellFolder.
In the right pane there will be a DWORD value names attributes. Now consider the following options:
- To add the Rename option to the menu, change the value of Attributes to
50 01 00 20
- To add the Delete option to the menu, change the value of Attributes to
60 01 00 20
3. To add both the Rename & Delete options to the menu, change the value of Attributes to 70,01,00,20
4. Add Copy to the menu, change Attributes to 41 01 00 20
5. Add Cut to the menu, change Attributes to 42 01 00 20
6. Add Copy & Cut to the menu, change Attributes to 43 01 00 20
7. Add Paste to the menu, change Attributes to 44 01 00 20
8. Add Copy & Paste to the menu, change Attributes to 45 01 00 20
9. Add Cut & Paste to the menu, change Attributes to 46 01 00 20
10.Add all Cut, Copy & Paste to the menu, change Attributes to 47 01 00 20
We want to add only the Rename option to the right click context menu of the Recycle Bin, so change the value of attributes to: 50 01 00 20. Press F5 to refresh and then after rebooting you will find that when you right click on the Recycle Bin a RENAME option pops up too.
To reset the default Windows options change the value of Attributes back to
40 01 00 20
The Registry File which one can create for the above process would be something like the below:
REGEDIT4
[HKEY_CLASSES_ROOT\CLSID\
{645FF040-5081-101B-9F08-00AA002F954E}\Shell-Folder]
"Attributes"=hex:50,01,00,20
Lets look at another security implication of our this newly gained knowledge. Anywhere in the desktop [or in any place hard disk] right click and go New -> Folder. Now name anything you like to this newly created folder [i won't really bother about that], just add ".{21EC2020-3AEA-1069-A2DD-08002B30309D}" without double quote at the last of the name.
That is if your folder name is chan, rename it with chan.{21EC2020-3AEA-1069-A2DD-08002B30309D} ->press Enter
Now try to open the folder. What happened?????
You seems landed up opening Control panel!!!!!Imagine if you apply this trick to your private folder, your secret contents will be safer than normal.
Now its important to know how to get back the normal folder so that you can access its content for yourself.Follow the below procedure.
[For those people who know a little bit of DOS: Simple rename it back to some other name using "rename" command]
1. open notepad and copy-paste the below content in it
rename chan.{21EC2020-3AEA-1069-A2DD-08002B30309D} chan
2. save the file as "normal.bat" in the same directory where our folder is.
3. Double click on it & your good old folder is back !!!!
NOTE:
*This is the same technique used by many popular softwares to hide folder contents. Now you know that they are not really doing magic but simply renaming your folder under the hood.
**Do not forget the period after the 'n' in chan. Similarly all system folders can be added to the Start Menu.(accept My Briefcase, I think).
***This trick can be applied on files too.WISE WORDS:Education begins with life.
Monday, September 17, 2007
Internet Explorer meets the Group Policy Editor
XP Professional owners have a reason to feel good about spending the extra bucks or so they forked over for their version of the operating system: the Group Policy Editor, available only in Professional, can make all kinds of secret tweaks to Internet Explorer. This tool, primarily used for setting network and multiuser policies and rights, can also be used to customize the way XP and Internet Explorer look and work. It makes it easy to customize many different aspects of Internet Explorer's behavior and appearance from one central place, without having to edit the Registry or delve deep into menus, dialog boxes, and options. You can customize how Internet Explorer looks and works for each individual account on the machine, or just for a single account if there is only one.
That means that you'll be able to create customized versions of IE for a variety of different purposes. For example, you can create customized browsers for your children, or for a business if you run or administer a small business.
Run the Group Policy Editor by typing gpedit.msc at a command line or the Run box and pressing Enter. When it opens, go to User Configuration\Windows Settings\Internet Explorer Maintenance. There are five categories of Internet Explorer settings you can modify:
-
Browser User Interface
-
Connection
-
URLs
-
Security
-
Programs
To change individual settings, browse to any of the categories, then from the right pane choose the setting you want to configure—for example, to change the browser title. Double-click on the setting, then fill out the dialog box, such as the one shown in below figure, which lets you change Internet Explorer's static and animated logos.
There are quite a few settings you can change with the Group Policy Editor. You can spend your whole day to tinker and play with them. Next, we'll take a look at what the best of each of these categories can do.
1. Browser User Interface:
As the name implies, this section lets you customize Internet Explorer's interface. This section, as a whole, lets you create your own customized version of Internet Explorer. For example, you can create a version of IE specifically for one of your children—take a digital photo of her and use it as the background for the toolbar, crop a headshot photo of your child and use it as the animated custom logo, and change the browser title to put her name on it. There are three types of tweaks you can make in this section:
- Browser Title
-
This option lets you customize Internet Explorer's titlebar text, though only to a limited degree; you can add your name or company's name to a text string of "Microsoft Internet Explorer provided by." For example, you can have the titlebar read "Microsoft Explorer provided by Preston Gralla." When you do this, Outlook Express will have the same title as well. Because you need to have that initial text string, this isn't a great hack unless you're a computer manufacturer and want to brand the browser.
- Custom Logo
-
This setting lets you replace Internet Explorer's static and animated logo with logos of your own. Note that to do this, you'll first have to create the logos yourself. It's easier to use the Group Policy Editor to change your logo than to use the Registry.
- Browser Toolbar Customizations
-
You can use your own bitmap as the background to the Internet Explorer toolbar. Additionally, you can delete the existing toolbar buttons and add buttons of your own. You don't have to worry if the bitmap you want to use is not the same size as the toolbar. XP will accommodate it—for example, by tiling a graphic that is smaller than the toolbar so that it appears multiple times.
2. Connection:
This section lets you customize Internet Explorer's connection settings, which you would otherwise have to go to several places to set.
- Connection Settings
-
This lets you customize your existing Internet connection settings and import them for another use on the PC. It doesn't have any use if you're the only user of the machine; it's intended to help you set up other accounts' connection settings. If you have a network at home, for example, you could copy the settings from one machine to every other machine on the network.
- Automatic Browser Configuration
-
This is purely an administrator's tool. It lets you automatically change browser configurations on users' machines.
- Proxy Settings
-
This lets you tell Internet Explorer to use proxy servers. You can also set up proxy servers from within Internet Explorer. For more details on setting up proxy servers.
- User Agent String
-
This lets you customize the user agent string that is sent to web sites whenever you visit them. The user agent string gives out basic information about your operating system and browser to the web site so that the site can better track usage statistics. Using this setting lets you append a specific text string to your PC's user agent string.
3. URLs:
This section is mainly for administrators, so if you don't need administrative tools you can pretty much forgo it. If you are an administrator, it will let you specify IE settings for multiple machines, such as setting a home page for all, specifying a URL they will go to when Help is chosen, and populating their Favorites with those of your choice. If you run a small business, you can use these settings to build a business-specific browser for all of your employees. For example, set the home page to be your company's home page or populate Favorites with Intranet pages or other pages your employees need to access regularly, such as benefits information.
- Favorites and Links
-
This lets you create a Favorites folder and links, or import them. It's primarily an administrator's tool, since it doesn't add much extra functionality to the normal way that you can manage Favorites.
- Important URLs
-
You can specify the starting page, create your own customized Search bar, and create a Help page that will display when someone clicks on Help -> Online Support. Again, this is primarily an administrator's tool.
4. Security:
Here's where to set Internet Explorer security settings. You can change these settings from directly within Internet Explorer just as easily as changing them here, unless you need to change the settings for several accounts, in which case here's the place to go.
- Security Zones and Content Rating
-
You can customize both security zones and content ratings, which limit sites with objectionable content from being visited. This is primarily an administrator's tool, since these settings can be edited easily from inside Internet Explorer by choosing Tools -> Internet Options -> Security and Tools -> Internet Options -> Content. But it's ideal for parents who have networks at home and want to customize different security settings for their children's computers. You can set a higher level of security for children's computers and a lower level for parents' PCs.
- Authenticode Settings
-
This lets you designate specific credential agencies and software publishers as trustworthy. This is primarily an administrator's tool, since these settings can be edited easily from inside Internet Explorer by choosing Tools -> Internet Options -> Security and Tools -> Internet Options -> Content -> Certificates.
5. Programs:
Once again, this section is mainly for administrators. It lets you change default programs for multiple machines. So, for users who require only a simple email program, you can set the default to be Outlook Express. For other users, you can set it as Outlook or a third-party email program.
- Programs
-
This lets you change the default programs to be used for purposes such as email, HTML editing, and others. This is primarily an administrator's tool, since these settings can be edited easily by choosing Tools -> Internet Options -> Security and Tools -> Internet Options -> Programs
ufffffff!!!!!!! That a quite long tutorial!!! I am tired:-(..so see you guys tomorrow.
Have a nice day. :-)

Sunday, September 16, 2007
Hide Folder Options
But just imagine if he can't even find the "Folder Options.." in Tools in menubar?
Wicked cool.. huh??;-)
Here is the way to do it:
1. Go to start then in run type regedit
2. After opening new window go through following
HKEY_CURRENT_ USER\Software\ Microsoft\ Windows\CurrentVersion\Policies\ Explorer
3. Double click Explorer then there is "NoFolderOptions" [without quotes] option on right panel double click it and set it to 0 [zero in number] in Hexadecimal.
4. Oh, so you can't see "NoFolderOptions" on the right panel? No problem. Right click
Go for this one:
i. run -> gpedit.msc
ii. User Configuration
iii. Administrative template
iv. Windows Component
v. Windows explorer
vi. In right panel, double click on"remove folder option menu item from tools menu"
vii. Select 'disable' -> apply
viii. ok
opps!!! what have you done with your folder options in tools menu??????
Enjoy.
Saturday, September 15, 2007
Tips And Tricks, Windows XP - Part3
===============================
This procedure works under NTFS.
As times goes along you have a lot files on your computer. You are going to forget what they are. Well here is way to identify them as you scroll through Windows Explorer in the future.
This procedure works under NTFS.
1.. Open up a folder on your system that you want to keep track of the different files you might one to identify in the future.
2.. Under View make certain that you set it to the Details.
3.. Highlight the file you want to keep more information on. Right click the file and you will get a pop up menu. Click on properties.
4.. Click on the Summary Tab (make sure it says simple not advanced on the button in the box), You should now get the following fields,
Title,Subject, Author, Category, Keywords, Comments
You will see advanced also if you have changed it to simple, Here will be other fields you can fill in.
5.. Next you can fill in what ever field you want.
6.. After you finished click the apply button then OK.
7.. Next right click the bar above your files, under the address barand you should get a drop down menu. Here you can click the fields you want to display.
8.. You should now see a list with the new fields and any comments you have done.
9.. Now if you want to sort these just right click a blank spot and then you sort the information to your liking.
Change Web Page Font Size on the Fly
====================================
If your mouse contains a wheel for scrolling, you can change font size on the fly when viewing a Web page. To do so:
Press and hold Ctrl. Scroll down (or towards yourself) to enlarge the font size. Scroll up (or away from yourself) to reduce the font size.
You might find it useful to reduce font size when printing a Web page, so that you can fit more content on the page.
Remove the Shared Documents folders from My Computer
====================================================
One of the most annoying things about the new Windows XP user interface is that Microsoft saw fit to provide links to all of the Shared Documents folders on your system, right at the top of the My Computer window. I can't imagine why this would be the default, even in a shared PC environment at home, but what's even more annoying is that you cannot change this behavior through the sh*ll
: Those icons are stuck there and you have to live with it.
Until now, that is.
Simply fire up the Registry Editor and navigate to the following key:
HKEY_LOCAL_MACHINE \ SOFTWARE \ Microsoft \ Windows \ CurrentVersion \ Explorer \ My Computer \ NameSpace \ DelegateFolders
You'll see a sub-key named {59031a47-3f72-44a7-89c5-5595fe6b30ee}. If you delete this, all of the Shared Documents folders (which are normally under the group called "Other Files Stored on This Computer" will be gone.
You do not need to reboot your system to see the change.
Before: A cluttered mess with icons no one will ever use (especially that orphaned one). After: Simplicity itself, and the way it should be by default.
Some Registry Hacks:
@Auto Sort Start Menu:
HKEY_CURRENT_USER\Software\Microsoft\Windows\CurrentVersion\Explorer\MenuOrder
Go to Edit/Permissions, click Advanced, clear the "Inherit From Parent" check box, click Copy from the dialog box, click OK and then clear the "Full Control" for your account and now Windows will autp sort the start menu, but you can still do it too
@Disable User Tracking:
HKEY_CURRENT_USER\Software\Microsoft\Windows\CurrentVersion\Policies\Explorer
Add or Edit DWORD = NoInstrumentation, Value = 1
Disables Windows user tracking; better performance, much better privacy
@Cache Thumbnails:
HKEY_CURRENT_USER\Software\Microsoft\Windows\CurrentVersion\Explorer\Advanced
Add or Edit DWORD = DisableThumbnailCache, Value = 1
Disables thumbnails in Windows, saving hard drive space
@Kill Chrashed Apps Quicker:
HKEY_CURRENT_USER\Control Panel\Desktop
Add or Edit Sring = HungAppTimeout, Value = 1000-5000
Cuts time for Windows to recongize a crashed application and allow you to kill it; default is 5000(for 5 seconds)
@Faster Start Menu:
HKEY_CURRENT_USER\Control Panel\Desktop
Add or Edit Sring = MenuShowDelay, Value = 0 - 400
Changes the delay that for Windows to show a menu in the start menu; value is in ms
@Network Intelligently:
HKEY_LOCAL_MACHINE\SYSTEM\CurrentControlSet\Services\Tcpip\Parameters
Add or Edit String = DisableTaskOffload, Value = 1
Frees processor from doing network-card work
@Browse the Network Faster:
HKEY_LOCAL_MACHINE\SOFTWARE\Microsoft\Windows\CurrentVersion\Explorer\RemoteComputer\NameSpace
Delete subkeys {2227A280-3AEA-1069-A2DE-08002B30309D} and {D6277990-4C6A-11CF-8D87-00AA0060F5BF}
Speeds up network browsing of old Windows machines on the LAN by ignoring their scheduled tasks and printers
@Remove Compression Option In Disk Cleanup:
HKEY_LOCAL_MACHINE\SOFTWARE\Microsoft\Windows\CurrentVersion\Explorer\VolumeCaches\Compress old files
Delete the Default Value Key and the next time you start Disk Cleanup, it will skip the compression analyisis
WISE WORDS:Constancy is the foundation of virtues.
Friday, September 14, 2007
Tweaks for Peak PC Graphics Performance
When it comes to your PC, looks definitely matter. Tiny text, blurry images, and flickering screens aren't just annoying, they can lead to eyestrain, lost productivity, and sometimes your really want to toss your monitor through out of frustration. But you don't have to give your display the heave-ho: A few simple adjustments to your graphics card and other Windows settings can ensure peak visual performance.
Your PC's graphics card is controlled by its Windows driver, so get the latest driver release for your board. To see what version you have, right-click the desktop and choose Properties to open the Display Properties dialog box, then click Settings, Advanced, Adapter (in Windows XP, also select Properties, Driver).
Visit your graphics-card vendor's Web site to download the most recent version of the driver, but don't install beta drivers. These are works in progress that may cause more trouble than they're worth.
Sight-Saving Settings:
Here are a few settings that should be available for all graphics drivers.
Resolution: This is the number of dots--or pixels (short for "picture elements")--displayed on your screen. The higher the resolution, the more dots per inch, and the sharper the displayed image (if your monitor supports the higher resolution). High resolutions increase the processing demands on your graphics board and PC.
The graphics cards in most computers made in the last three or four years support resolutions of at least 1024 by 768--meaning the screen image is composed of an orthogonal array 1024 pixels across and 768 pixels tall--and some support screen resolutions as high as 1600 by 1200. However, many older systems, as well as some newer budget systems, have a top resolution of only 800 by 600.
To adjust screen resolution, open Display Properties and click Settings. Slide the 'Screen area' or 'Screen resolution' bar to a higher (More) or lower (Less) resolution. Though higher resolutions improve image quality, they also shrink icons, text, and other on-screen objects. Experiment to find the setting that's right for you. For most people, 1024 by 768 is the highest resolution they can read easily on a 17-inch CRT monitor.
Color depth: This setting is the number of colors that your graphics card supports. The more colors available for use, the more realistic the image, but again, the more colors on your screen, the greater the processing demands on your system.
Your graphics card's color-depth settings are listed in Display Properties under the Settings tab on the Colors drop-down menu ('Color quality' in Windows XP). Each is named for the number of bits it assigns to each pixel: True Color (also called 24-bit color) makes 16,777,216 colors available, while High Color (16 bits) supports 65,536 colors. At lower than 16-bit color, your images may suffer. Many drivers no longer offer 8-bit (256 colors) or 15-bit (32,536 colors) settings.
New PCs often support 32-bit color, which offers the same 16 million-plus colors as True Color. The extra 8 bits control image opacity. This is useful in fast-moving 3D games but of little help in most business apps.
Refresh rate: Expressed in hertz, or cycles per second, this tells how often the phosphors that glow to create an image on a CRT screen are re-energized--that is, the times per second that the screen's image is redrawn. A refresh rate that's too low can cause annoying screen flicker. Even if you don't see the flicker, slow refreshes can cause eyestrain and headaches.
Conventional wisdom says your refresh rate should be no less than 72 Hz. Some experts say the minimum rate is 80 Hz. Try different refresh rates until you find the one that works for you. Note that if your refresh rate is too high, you could lose image opacity. Still, few of us can discern rates higher than 85 Hz.
To adjust your screen's refresh rate in Windows XP, open Display Properties and click Settings, Advanced, Adapter, List All Modes. Pick a combination of refresh rate, screen resolution, and color depth from the list of supported values.
To change your refresh rate in other versions of Windows, open Display Properties and then click Settings, Advanced, Adapter. Select an option from the 'Refresh rate' drop-down menu. If you see no options there, however, your graphics board and monitor don't support multiple refresh rates.
Even in that case, you might be able to increase your display screen's refresh rate by decreasing your screen resolution or your color depth. All three specs compete for graphics-processing capacity, so if your graphics system is running at its maximum, try increasing one setting and lowering another. For example, reducing color depth from 32-bit to 16-bit--no big deal if you never look at photos--may free up enough processing power to let you bump your refresh rate from an annoying 60 Hz to an eye-pleasing 72 Hz. Or you may be able to increase resolution from 800 by 600 to 1024 by 768. There's no guarantee, but these tricks might work.
Windows automatically sets your screen refresh rate to a safe but slow 60 Hz when it can't detect your monitor. To confirm that Windows XP correctly recognizes your monitor, open Display Properties and click Settings, Advanced, Monitor. If your monitor isn't listed under 'Monitor type', download and install the device's driver from the manufacturer's Web site.
In other versions of Windows, verify that Plug and Play is enabled. Make sure your monitor is listed under 'Display' on the Settings tab in Display Properties, and then click Advanced, Monitor. Verify that Automatically detect Plug & Play monitors is checked. If it isn't, select it and then reset your refresh rate to a level that is higher than Windows' default 60 Hz.
DirectX: This Windows component controls multimedia functions. To check your current DirectX version, click Start, Run, type dxdiag, and click OK. Choose the System tab and look under System Information on the lower part of the screen. Look for the latest DirectX version; if you don't have it, download it from Microsoft.
Touch Those Dials!
You can improve the image quality of your monitor via its built-in controls. The options vary by display manufacturer and model, but you should find brightness and other controls on most monitors.
Adjust brightness and contrast: Use this gray-scale image on your screen. Be sure you can see as many of the image's 17 shades as possible; the two or three darkest may be tough to view in a bright room.
Center and align: Few monitors come straight from the factory with optimal screen geometry. Use your monitor's screen-placement controls to center your displayed image, keep its edges straight, and minimize unfilled screen space.
To avoid eyestrain and other physical problems, put the top of the screen at eye level and at arm's length from your head (your best position may vary). Orient your screen to avoid glare from lights and windows.
Clean it: Gently wipe your screen with a soft, lightly moistened cloth. Unless the monitor is really filthy, avoid cleaning solutions, which can damage delicate screen coatings. Clean the dust from the cooling vents in the monitor's case; overheating is your display's lethal enemy.
Graphics Triage:
If your screen goes blank, the problem is likely due to a disconnected monitor cable, an unplugged power cord, or a too-low brightness setting. Monitors do die, however. If you smell something burning or hear popping sounds, your monitor could be failing--turn it off immediately. Monitors have been known to spontaneously combust.
Corrupted graphics drivers cause all kinds of PC problems. To check for a damaged graphics driver, install the plain-vanilla VGA driver that comes with Windows. If your troubles disappear, reinstall a clean copy of the monitor's original driver, or an updated version.
Some graphics boards don't work or play well with other hardware devices. Windows allows you to disable graphics-acceleration functions for the sake of compatibility. Open Display Properties and click Settings, Advanced, Troubleshooting in Windows XP and 2000, or Settings, Advanced, Performance in Windows 98 and Me. Move the slider under 'Hardware acceleration' to the left to disable your graphics acceleration.
A shaking or shimmering image on your screen may be due to nearby magnetic fields. Keep clocks and other appliances that use electric motors, and those that use a lot of electricity (such as microwave ovens), far from your monitor. Power lines behind walls can cause interference, so try moving the display away from nearby walls.
If your screen image is washed in blue, red, or green, check for a loose cable connecting your graphics board to your monitor. Look for bent pins inside the cable connector; you can often straighten them with needle-nose pliers. If on-screen objects have a rainbow cast, some monitors have convergence controls that you can use to tune the image.
Living in a Flat World:
Notebook displays are fine-tuned in the factory to work with the system's other hardware; your desktop's flat panel likely isn't. And tuning an LCD isn't the same as tuning a CRT monitor. If both your LCD and graphics board support Digital Visual Interface connections, make sure they're using them. Vendors don't always ship a DVI cable with cards that produce both analog and digital signals, so you'll have to replace the analog cable. If your display supports DVI but your graphics card doesn't, upgrade your card.
Make sure your LCD is set to its native resolution. Many flat-panel displays don't look good at other resolutions. Unfortunately, some 15-inch LCDs have a native resolution of 1024 by 768 dpi, which makes text minuscule. The solution is to open Display Properties, click Appearance, and change the setting on the 'Font size' drop-down menu to increase the size of your text. (Most browsers include their own font-size settings.)
In Windows XP, open Display Properties, click Appearance, Effects, and check Use the following method to smooth screen fonts. Select ClearType to see a big improvement in the appearance of many of your fonts.