XP Professional owners have a reason to feel good about spending the extra bucks or so they forked over for their version of the operating system: the Group Policy Editor, available only in Professional, can make all kinds of secret tweaks to Internet Explorer. This tool, primarily used for setting network and multiuser policies and rights, can also be used to customize the way XP and Internet Explorer look and work. It makes it easy to customize many different aspects of Internet Explorer's behavior and appearance from one central place, without having to edit the Registry or delve deep into menus, dialog boxes, and options. You can customize how Internet Explorer looks and works for each individual account on the machine, or just for a single account if there is only one.
That means that you'll be able to create customized versions of IE for a variety of different purposes. For example, you can create customized browsers for your children, or for a business if you run or administer a small business.
Run the Group Policy Editor by typing gpedit.msc at a command line or the Run box and pressing Enter. When it opens, go to User Configuration\Windows Settings\Internet Explorer Maintenance. There are five categories of Internet Explorer settings you can modify:
-
Browser User Interface
-
Connection
-
URLs
-
Security
-
Programs
To change individual settings, browse to any of the categories, then from the right pane choose the setting you want to configure—for example, to change the browser title. Double-click on the setting, then fill out the dialog box, such as the one shown in below figure, which lets you change Internet Explorer's static and animated logos.
There are quite a few settings you can change with the Group Policy Editor. You can spend your whole day to tinker and play with them. Next, we'll take a look at what the best of each of these categories can do.
1. Browser User Interface:
As the name implies, this section lets you customize Internet Explorer's interface. This section, as a whole, lets you create your own customized version of Internet Explorer. For example, you can create a version of IE specifically for one of your children—take a digital photo of her and use it as the background for the toolbar, crop a headshot photo of your child and use it as the animated custom logo, and change the browser title to put her name on it. There are three types of tweaks you can make in this section:
- Browser Title
-
This option lets you customize Internet Explorer's titlebar text, though only to a limited degree; you can add your name or company's name to a text string of "Microsoft Internet Explorer provided by." For example, you can have the titlebar read "Microsoft Explorer provided by Preston Gralla." When you do this, Outlook Express will have the same title as well. Because you need to have that initial text string, this isn't a great hack unless you're a computer manufacturer and want to brand the browser.
- Custom Logo
-
This setting lets you replace Internet Explorer's static and animated logo with logos of your own. Note that to do this, you'll first have to create the logos yourself. It's easier to use the Group Policy Editor to change your logo than to use the Registry.
- Browser Toolbar Customizations
-
You can use your own bitmap as the background to the Internet Explorer toolbar. Additionally, you can delete the existing toolbar buttons and add buttons of your own. You don't have to worry if the bitmap you want to use is not the same size as the toolbar. XP will accommodate it—for example, by tiling a graphic that is smaller than the toolbar so that it appears multiple times.
2. Connection:
This section lets you customize Internet Explorer's connection settings, which you would otherwise have to go to several places to set.
- Connection Settings
-
This lets you customize your existing Internet connection settings and import them for another use on the PC. It doesn't have any use if you're the only user of the machine; it's intended to help you set up other accounts' connection settings. If you have a network at home, for example, you could copy the settings from one machine to every other machine on the network.
- Automatic Browser Configuration
-
This is purely an administrator's tool. It lets you automatically change browser configurations on users' machines.
- Proxy Settings
-
This lets you tell Internet Explorer to use proxy servers. You can also set up proxy servers from within Internet Explorer. For more details on setting up proxy servers.
- User Agent String
-
This lets you customize the user agent string that is sent to web sites whenever you visit them. The user agent string gives out basic information about your operating system and browser to the web site so that the site can better track usage statistics. Using this setting lets you append a specific text string to your PC's user agent string.
3. URLs:
This section is mainly for administrators, so if you don't need administrative tools you can pretty much forgo it. If you are an administrator, it will let you specify IE settings for multiple machines, such as setting a home page for all, specifying a URL they will go to when Help is chosen, and populating their Favorites with those of your choice. If you run a small business, you can use these settings to build a business-specific browser for all of your employees. For example, set the home page to be your company's home page or populate Favorites with Intranet pages or other pages your employees need to access regularly, such as benefits information.
- Favorites and Links
-
This lets you create a Favorites folder and links, or import them. It's primarily an administrator's tool, since it doesn't add much extra functionality to the normal way that you can manage Favorites.
- Important URLs
-
You can specify the starting page, create your own customized Search bar, and create a Help page that will display when someone clicks on Help -> Online Support. Again, this is primarily an administrator's tool.
4. Security:
Here's where to set Internet Explorer security settings. You can change these settings from directly within Internet Explorer just as easily as changing them here, unless you need to change the settings for several accounts, in which case here's the place to go.
- Security Zones and Content Rating
-
You can customize both security zones and content ratings, which limit sites with objectionable content from being visited. This is primarily an administrator's tool, since these settings can be edited easily from inside Internet Explorer by choosing Tools -> Internet Options -> Security and Tools -> Internet Options -> Content. But it's ideal for parents who have networks at home and want to customize different security settings for their children's computers. You can set a higher level of security for children's computers and a lower level for parents' PCs.
- Authenticode Settings
-
This lets you designate specific credential agencies and software publishers as trustworthy. This is primarily an administrator's tool, since these settings can be edited easily from inside Internet Explorer by choosing Tools -> Internet Options -> Security and Tools -> Internet Options -> Content -> Certificates.
5. Programs:
Once again, this section is mainly for administrators. It lets you change default programs for multiple machines. So, for users who require only a simple email program, you can set the default to be Outlook Express. For other users, you can set it as Outlook or a third-party email program.
- Programs
-
This lets you change the default programs to be used for purposes such as email, HTML editing, and others. This is primarily an administrator's tool, since these settings can be edited easily by choosing Tools -> Internet Options -> Security and Tools -> Internet Options -> Programs
ufffffff!!!!!!! That a quite long tutorial!!! I am tired:-(..so see you guys tomorrow.
Have a nice day. :-)

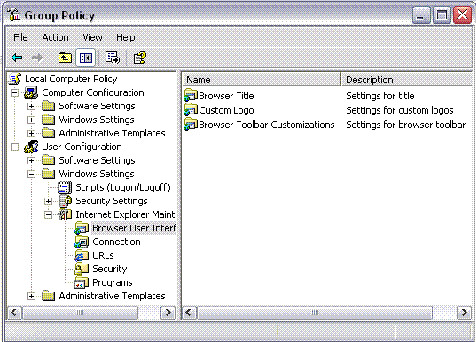
No comments:
Post a Comment